Cara Menginstall Linux Debian menggunakan Virtual Box
Cara Menginstall Linux Debian Di Virtual Box
Hallo semuanya kembali lagi bersama saya Michael, pada blog ini saya akan menjelaskan bagaimana cara menginstall Linux debian dan cara menggunakanya, nah ada beberapa hal yang kalian butuhkan sebelum memulai yaitu:
1.ISO Linux Debian 9.0.0+
2.Program Virtual Box yang sudah terinstall di PC kalian
3.jaringan internet yang tersambung ke PC kalian
4.PC yang memiliki storage yang cukup untuk menyimpan Debian
5.Kesabaran
yak jika semuanya sudah terpenuhi mari kita langsung saja ke tutorialnya
1.Mulai dengan menciptakan Mesin Virtual baru di Virtual Box
2.Masukan Nama, fokasi folder mesin akan diciptakan ,tipe ,dan versi Linux karena kali ini kita akan membuat debian linux maka di tipe pilih Linux dan di versi pilih Debian (64-bit) dan tekan Lanjut
3.Untuk ukuran memori atau yang biasa disebut RAM masukan 1024 dan klik Lanjut
6.Pilih dialokasikan secara dinamik dan klik Lanjut
7.Masukan 50GB untuk ukuran berkas data hardisk mesin virtual dan klik Buat
8.Sebelum kita klik mulai kita harus mengsetup virtual mesin terlebih dahulu dengan cara mengklik pengaturan pada mesin virtual yang kita akan pakai
10.Pilih adaptor 1 dan ganti pilihan terpasang pada menjadi Adaptor Hanya-host dan Nama menjadi VirtualBox Host-Only Ethernet Adapter
11.Selanjutnya pilih penyimpanan dan pilih disk Kosong yang ada di bawah Pengendali:IDE dan klik gambar disk, klik Pilih sebuah berkas disk dan pilih ISO Linux Debian
12.Jika anda sudah memilih ISO Linux Debian cek Tipe, dan Lokasi ISO tersebut untuk mengkonfirmasi bahwa ISO sudah benar dan setelahnya klik OK
14.Setelah mesin virtual booting akan ada beberapa pilihan untuk kali ini kita akan memilih install dengan cara menggunakan panah atas, bawah, kiri, dan kanan untuk navigasi setelah itu tekan enter
15.Untuk pilihan Language pilih English untuk menghilangkan kesalah pahaman dalam transelasi karena bahasa natif Debian itu inggris
16.Untuk Country, territory area kita akan menggunakan Negara dan daerah yang kita tinggali karena tidak ada pilihan Asia disini pilih opsi other dan tekan enter
22.Untuk hostname jika menggunakan network rumah sendiri anda dapat menamainya apa saja setelah itu pilih continue dan tekan enter
23.Untuk Root password buat password baru dan JANGAN SAMPAI LUPA! karena password ini akan digunakan untuk mengakses menu Super User
24.Masukan ulang Root Password yang tadi dibuat dan JANGAN SAMPAI SALAH!, pilih continue lalu tekan enter26.Buat nama untuk akun yang akan digunakan lalu pilih continue lalu tekan enter
27.Buat password untuk user dan JANGAN SAMPAI LUPA! setelah itu pilih continue dan tekan enter
28.Masukan ulang password setelah itu pilih continue dan tekan enter
29.Pilih Zona waktu tempat kalian tinggal setelah itu tekan enter
30.Untuk cara partisi pilih manual lalu tekan enter
31.Pilih SCSI1 lalu tekan enter
32.Pilih Yes dan tekan enter
33.Pilih pri/log lalu tekan enter44.Pilih Use as lalu tekan enter dan pilih swap area setelah itu pilih Done setting up the partition
55.Pilih No lalu tekan enter58.Nonaktifkan semuanya kecuali standard system utilities tekan TAB untuk memilih continue lalu tekan enter
63.Jika Boot berhasil maka tampilanya akan seperti ini,Masukan Username dan Password user lalu tekan enter
64.Jika Login berhasil maka tampilanya akan seperti ini
68.Jika berhasil maka untuk mengedit IP address ganti "iface enp0s3 inet dhcp" menjadi "iface enp0s3 inet static" lalu tekan enter dan tab dan tambahkan address, gateway, dan dns server yang satu network dengan jaringan yang akan digunakan,Jika sudah tekan CTRL + X.
69.Tekan Y untuk mengkonfirmasi perubahan
70.Tekan enter untuk mengganti isi /etc/network/interfaces
71.Untuk mengaplikasikan perubahan gunakan Command "reboot" untuk merestart debian
72.Login kembali ke debian setelah itu untuk mengecek perubahan IP ketik command "ip a", jika Ip yang berada di kotak merah berubah menjadi ip yang tadi dimasukan maka perubahan berhasil
74.Masuk ke dalam pengaturan virtual box debian
75.Pilih jaringan lalu pilih adaptor 2 klik checklist fungsikan adaptor jaringan dan pilih terpasang pada adaptor hanya-host lalu klik ok
76.Lalu tekan mulai dan login kembali ke Debian
77.gunakan command "nano /etc/network/interfaces" dan tambahkan ip baru dibawah ip yang pertama seperti gambar dibawah ini lalu tekan CTRL+X,tekan Y, lalu tekan enter setelah itu gunakan command reboot untuk mengaplikasikan perubahan
78.Gunakan command "ip a" untuk mengecek IP address yang ditambahkan jika berhasil maka tampilanya akan seperti ini
79.Sekarang untuk menyambungkan debian ke internet pergi ke pengaturan debian di VirtualBox pilih jaringan dan ganti pilihan "terpasang pada" ke adaptor Ter-bridge dan klik ok
80.gunakan command "nano /etc/resolv.conf" lalu tambahkan dns seperti gambar disini, lalu tekan CTRL+X,tekan Y dan tekan enter
81.Untuk mengecek jika kita sudah tersambung ke internet atau belum kita akan mengping google dengan command "ping google.com" dan jika berhasil maka akan terlihat seperti gambar dibawah ini
Itu saja untuk tutorial kali ini semoga info ini bermainfaat jika ada kesalahan mohon maaf dan sampai ketemu di blog selanjutnya.
32.Pilih Yes dan tekan enter
64.Jika Login berhasil maka tampilanya akan seperti ini
71.Untuk mengaplikasikan perubahan gunakan Command "reboot" untuk merestart debian
72.Login kembali ke debian setelah itu untuk mengecek perubahan IP ketik command "ip a", jika Ip yang berada di kotak merah berubah menjadi ip yang tadi dimasukan maka perubahan berhasil
76.Lalu tekan mulai dan login kembali ke Debian
77.gunakan command "nano /etc/network/interfaces" dan tambahkan ip baru dibawah ip yang pertama seperti gambar dibawah ini lalu tekan CTRL+X,tekan Y, lalu tekan enter setelah itu gunakan command reboot untuk mengaplikasikan perubahan
78.Gunakan command "ip a" untuk mengecek IP address yang ditambahkan jika berhasil maka tampilanya akan seperti ini
79.Sekarang untuk menyambungkan debian ke internet pergi ke pengaturan debian di VirtualBox pilih jaringan dan ganti pilihan "terpasang pada" ke adaptor Ter-bridge dan klik ok
81.Untuk mengecek jika kita sudah tersambung ke internet atau belum kita akan mengping google dengan command "ping google.com" dan jika berhasil maka akan terlihat seperti gambar dibawah ini
Itu saja untuk tutorial kali ini semoga info ini bermainfaat jika ada kesalahan mohon maaf dan sampai ketemu di blog selanjutnya.

































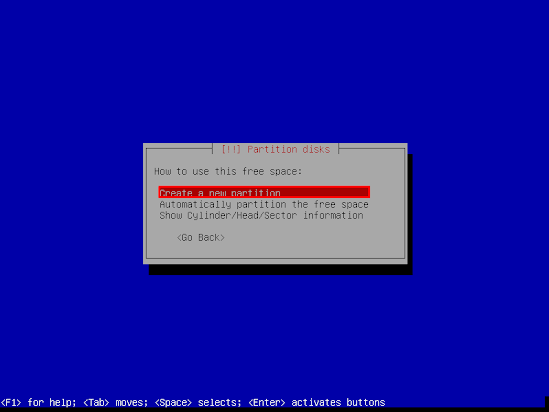



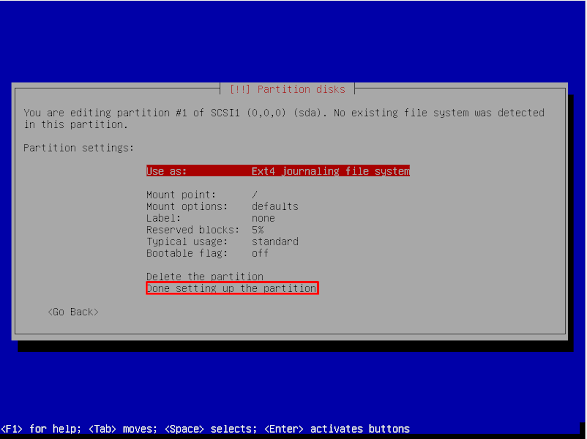










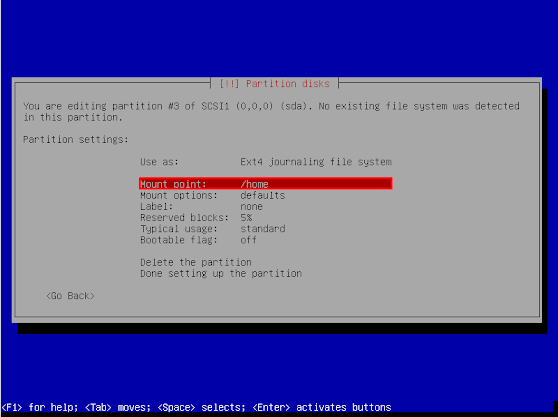
































Komentar
Posting Komentar