Network Access
Hallo semua kembali lagi bersama saya Michael, kali ini kita akan belajar bagaimana kita akan belajar cara mengakses internet dengan menggunakan RouterBoard dan meremotenya dengan menggunakan WindBox.
Ok sebelum kita memulai kita memerlukan:
1.Software Windbox
2.Router
3.Koneksi Internet
4.PC
5.Kabel Ethernet
6.Kesabaran
Jika kita sudah mempersiapkan semuanya mari kita langsung saja ke tutorialnya
1. Sambungkan Kabel Ethernet ke PC dan Router yang akan digunakan lalu buka WindBox dan sambungkan PC ke router dengan menggunakan MAC Address.
2. Jika kita sudah bisa meremote router mulai dengan mengaktifkan wlan1 dengan cara mengklik interfaces, pilih wlan1 dan klik tombol checklist yang ada di atas
3. Lalu Klik Wireless, pilih security profiles dan klik tombol +
4. Masukan nama wifi yang kita akan koneksikan, pilih mode dynamic keys, checklist WPA PSK dan WPA2 PSK, checklist tkip di unicast ciphers dan group chipers, masukan password wifi di WPA Pre-Shared Key dan WPA2 Pre-Shared Key lalu klik Apply dan klik OK.
5. Kembali lagi ke interfaces dan klik 2x wlan1 untuk mengakses interfacesnya
6. Untuk SSID masukan Nama Wifi dan pilih Security Profile yang tadi kita buat dan klik apply.
7. Setelah itu klik menu IP dan klik address.
8. Lalu untuk menambahkan IP klik Tombol +.
9. Masukan IP untuk router dan untuk interface gunakan port dimana kabel ethernet terpasang di router lalu klik apply.
10. Lalu masuk ke control panel dan pergi ke change adapter setting lalu right click Ethernet yang tersambung ke router lalu klik properties.
11. Pilih Internet Protocol Version 4 (TCP/IPv4) lalu klik Properties.
12. Masukan IP address yang satu network dengan IP address router dan isi default gateway dengan IP address Router lalu klik OK.
13.Kembali lagi ke WindBox klik ip dan klik DNS.
14. Kita akan menggunakan DNS google yaitu 8.8.8.8 lalu klik apply dan klik OK.
15. Setelah itu kita akan menambahkan IP wlan1 dengan cara klik IP dan Klik Address.
16.Klik tombol add.
17. Masukan address yang satu network dengan wifi yang tersambung dengan internet dan pilih wlan1 untuk interface lalu klik apply dan klik OK.
18. Setelah kita menambahkan IP wlan1 kita akan menambahkan route dengan cara mengklik IP lalu mengklik Route.
19. Klik tombol add.
20. Masukan Gateway Wifi lalu Klik apply dan klik OK.
21. Setelah itu kita akan menambahkan Firewall yaitu dengan cara mengklik IP dan mengklik Firewall.
22. Pilih NAT lalu klik tombol add.
23. Setel Chain menjadi srcnat, Out. Interface menjadi wlan1 lalu klik Action.
24. Lalu ganti Action menajdi Masquerade dan klik apply dan klik OK.
25. Sekarang Klik New Terminal, matikan Wifi dan Ping ke google.com, jika berhasil maka kita sudah bisa tersambung ke internet.
Ya begitu saja untuk blog kali ini sampai berjumpa lagi di blog selanjutnya.

















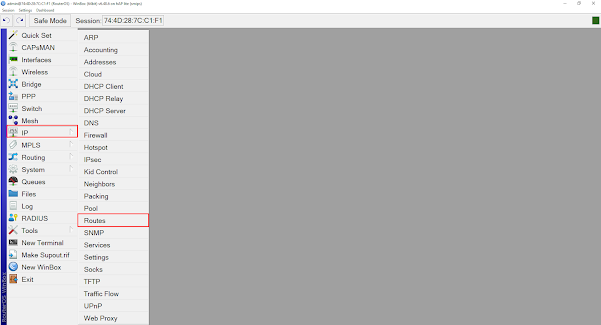







Make CLI dong kak
BalasHapus